前回の配信機材の記事が思ったよりも反響があったので、調子に乗って第2弾を書きます。
今回はTwitch配信者向けのOBS設定について、技術的な話をふんだんに盛り込んでお話をしていきます。前回調子に乗って1万字を超えるボリュームになってしまいましたが、今回ももちろん1万字を超えた大ボリュームでお送りいたします。
広告
この記事を書いた理由

今やストリーマーの80%以上が使用しているといわれているOBS。配信用フリーソフトとしては最強と言って過言ではないOBSですが、その自由度の高さから「OBSよくわかんなぁい!!!」と転げまわる方が多いとか少ないとか。
そもそも配信に必要な知識が多すぎる
配信というコンテンツを取り扱うには、映像・音声・ネットワークなどの幅広い知識が求められます。実際配信を始めるうえでこういったところでつまづく(VCの声が入らない、映像がかくつくなど)方がほとんどかと思います。
OBSは使い方によってはミキサーのようにも扱えますし、外部プラグインも豊富です。NDIも使用できますし、エンコードの設定も豊富。まさに便利屋といったところで、使いこなせれば強力ですが、理解しないまま使ってしまっては「なんだかよくわかんないツール」にとどまってしまいます。
ネットに落ちている情報がアップデートされていない
この間AVerMediaさんの非公式配信でも取り上げられていたのですが、非常に由々しき問題です。
知識がないけど配信したい!という方がどうするかといえば、そりゃもちろんGoogle大先生にご教示賜るしかないわけで、「配信 設定」などと調べるとそりゃもうご丁寧にどぱーっと情報が出てくるわけです。
でも、いまだに数年前の情報でものを語っていたり、技術的な内容に触れずとにかくこれがおすすめです!とどこから拾ってきたのかもわからない設定を紹介していたり、信用できない情報がわんさかと溢れています。これでは、正しい情報を取得できるわけがありません。
映像設定や出力設定のみの解説がほとんど
スケールフィルタやらフィルタやら、配信者であれば使った方が良い機能に全く触れずエンコード部分だけ解説している記事がほとんどでした。映像制作では基本的な事項ですので、こちらも解説していきます。
ほとんどの参考設定がTwitch向けではない
調べてみると、このあたりの技術的な背景を説明しながら書いている方は少なからずいらっしゃいます。しかし、プラットフォームの利用者数を考えれば当たり前ですが、そのすべてがYouTube向けの内容となっており、後述しますがビットレートの制限が厳しいTwitchには向いていない設定になっています。
そんなわけで、色々テストしながら設定を創り上げてきた自分が、こりゃいかん!と重い筆を持った所存でございます。仕方ない、他にやってる人がいないんだから。

書いている人はこんな人です。是非フォローしていただけると嬉しいです。
もし機材や設定のことでわからないことがあれば、毎週木曜日夜21時から「泥酔TV」という雑談配信を行っていますので、是非配信にお越しください。ほかの日は基本的にゲーム配信をしていますので、そちらにもぜひお越しください。
※注意事項(この記事を読み進める前に)
この記事は、あくまでTwitch配信におけるOBS設定と推奨設定のみにフォーカスしてお届けします。お使いのPCのスペックや動作環境によって最適な設定になりえない可能性もありますのでご注意ください。
本記事は技術的な内容が多く含まれます。とりあえず設定だけ知りたい!という方にはあまり向いていません。あくまでこの記事は、「設定の意味を理解したうえで最適な設定をしたい」という方向けの内容になります。設定だけ試してみたい方は上の方にある目次で一覧になるようにしているので、そちらを見て設定してみてください。
エンコードにおける技術的な話をなるべくコンパクトにわかりやすく書いている都合上、一部解説を端折っている(Pフレームの話など)箇所があります。もっと興味が出てきたよ!という方は是非調べてみてください。
当然、この先技術が進歩したり、仕様変更によってもっと良い設定が出てくると思います。あくまでこの記事は現時点での最適設定、としてご活用いただければと思います。
なお、この記事を読んでエンコード沼に沈んでしまったとしても、僕は一切の責任を負いませんのでご了承ください。
映像設定:最適な解像度とフレームレートを探そう
では、始めましょう。
Twitchの配信設定が特殊な理由
早速OBSの設定!と行きたいところですが、まずは配信プラットフォームであるTwitchの仕様を十分に理解したうえで設定していく必要があります。
・最大解像度:1080p60fps
・配信ビットレート上限:一般/アフェリエイト 6000kbps、パートナー 8000kbps
・音声ビットレート上限:320kbps
Twitchの配信設定をややこしくしている最大の理由が、このビットレート制限にあります。
ビットレートに上限を定めることは悪いことではないのですが、問題はその数値。パートナーの8000kbpsですら1080p60の配信では足りないくらいなのに、一般もしくはアフェリエイト層の6000kbpsはかなり少ないと言わざるを得ません。YouTubeであればビットレートの制限がありませんので、できる限りもりもり!なんてこともできますが、Twitchでは許されません。
要はこの時点で、「配信の映像品質は落とさず、できるだけビットレートを絞る」という美味しい設定をしなければいけないという、なんとまあ初心者殺しなんだろうという壁にぶち当たるわけです。
ビットレートを絞って高画質を狙うとか、そりゃもうオタクの仕事ですよ。その辺のナウいヤングにやらせる仕事じゃないって。
最適な解像度とフレームレートのバランスを見つける

というわけで、ビットレートを絞るために、自分の配信に合った最適な解像度とフレームレートのバランスを見つけるところから話はスタートです。無理して解像度を上げてカクカクになるよりも、少し解像度を下げてストレスなく配信出来た方がいいです。
配信ビットレート上限:一般/アフェリエイト 6000kbpsの場合
もし、あなたが雑談配信や音楽配信、ゲームでも激しく画面の動かないものなど、あまり映像に動きのない配信をするのであれば、1080p60での配信は可能でしょう。ただもし、FPSやアクションゲームのような動きの激しいゲームを配信しようとしているのであれば、FPSは60のまま解像度を下げることをおすすめします。
後ほど詳しく解説しますが、基本的に画面の移り変わりが激しいほど負荷は増えます。例えば動きの少ないロビーやメニュー画面は普通に配信出来ているのに、マッチが始まったらブロックノイズが発生して話にならないといったトラブル。あれもこういった負荷の違いが原因になることがあります。
解像度は720pや1080pが主流ですが、1664×936の「936p」、1600×900の「900p」という解像度もおすすめです。前者は8の整数倍ということでスケーリング時に有利な解像度で、1080pと比べてもそこまで画質の悪化を感じないので、個人的にもおすすめな解像度です。今違う設定を使っていてブロックノイズにお困りの方は是非試してみてください。後者の900pはNVIDIAが推奨している設定と言われ、Twitch Studioにもプリセットで用意されていますが、900pまで下げなくても大丈夫な場面が多いと思います。現実的なラインとして、一般もしくはアフェリエイトの方は936p60での配信を目指し、どうしても負荷的に難しそうだったら720p60を選択するのが良いと思います。
もし雑談配信などの動きの少ない配信を行うなら、1080p30も選択肢に入ってきます。フレームレートが求められない配信なのであれば問答無用で下げてしまって大丈夫です。
OBSデフォルトの設定のまま(720p30)で配信されている方が多いですが、動きの激しいゲームで30fpsだとかなりカクついてみえます。せめて60fpsで配信していただけるとありがたいというのが一視聴者からの意見です。
とにかく、自分のやっている配信で何を重視しているのかを考えて、解像度とフレームレートを選択していきましょう。
配信ビットレート上限:パートナー 8000kbpsの場合
おめでとうございます。設定さえ間違わなければ、ほとんどの場面で1080p60配信が可能です。
といっても、8000kbpsはキツキツの数値であることに変わりはありません。どのくらいキツイかといいますと、1080p60配信時のYouTubeの推奨ビットレートが9000kbps、NVIDIAの推奨ビットレートが12000kbpsというところから伝わるでしょうか。下手に高画質化を狙うよりもおとなしくエコな設定でビットレートを絞った方が良いでしょう。
パートナーさんでも936pで配信している方が多いですが、かなり賢明な判断だと思います。使用しているPCのスペックがあまり高くないなどほかの理由もあるかもしれませんが、そもそもTwitchの視聴はモバイル端末かブラウザでコメント欄を表示しながら観るので、狭い画面になることが多く、解像度が多少低くても問題なく楽しめるというプラットフォームの特性があります。解像度を936p60にしてビットレートを盛るだけでもだいぶ安定しますので、選択肢の一つとして検討してみるといいと思います。
ただ最大の問題がありまして、悲しいことに僕はTwitchパートナーではありません。なので8000kbpsでのテストはできていませんので、是非パートナーの方でテストしている方は情報をいただけると嬉しいです。
縮小フィルタはランチョス一択
縮小フィルタでは、出力解像度が基本解像度より狭い場合に、映像を縮小させる際に使うアルゴリズムを選択することができます。例えば、キャプチャー自体は1080pで行って配信は936pで出力する場合。これはOBS上で縮小しているので、縮小フィルタが適用されます。
基本的にランチョスが一番いいです。選択肢の中で最もCPU負荷の高いアルゴリズムですが、その分効果も高く、他のアルゴリズムに比べて圧倒的に綺麗です。CPU負荷が高いといっても、現代のCPUであれば誤差の範囲レベルで、これが原因で重くて動かないといったようなことは起きないはずですし、CPU負荷以外にトレードオフになるものはないので、ランチョスにしてしまいましょう。
どうしても何かしらの事情でランチョスが使えない場合はバイリニアをおすすめします。
ちなみに、NVIDIA公式もランチョスを推奨しています。
出力設定:高品質低ビットレートのバランスをとる

さて、解像度とフレームレートが決まったらいよいよ出力設定です。
順を追って説明していきます。
出力モード:詳細
この記事を読んでいる時点で基本にしておくメリットがないです。詳細にしましょう。
エンコーダ:NVIDIA NVENC H.264(new)
前の記事でも少し触れましたが、CPU(intel/AMD)とGPUでのNVENCのすべてのプロファイルでテストした結果、NVENCの方が圧倒的にブロックノイズの発生が少なく、画面のカクツキも抑えられることがわかりました。CPUエンコード>NVENCと言われていた時代はありましたが、同時にゲームしながらという負荷の面を考慮しても、NVENCに軍配が上がります。
ちょっと補足として技術的な話をしておきますが、こういったNVENCに関するネガティブな記事は2018年頃までのものが多いです。実はNVENCは2019年のRTX20番台、すなわちTuring世代で大きなアップデートが加わり、性能が劇的に向上しました(正確に言うとアップデートされたのはSDKですが)。NVENCというのは、Kepler世代以降にGPUに内蔵されたハードウェアエンコードユニットで、GPUで映像をレンダリング→メインメモリーで読み込む→再びNVENCに戻すというひと手間な処理をしていましたが、Tuning世代で登場したRDOという技術で一度メインメモリを経由する必要がなくなり、VRAMを使うようになったので超効率化を達成しました。そのため、2019年以降のNVENCはそれまでのものと全く異なるという理解をしていただければと思います。このあたりの最適化技術のおかげで、CPUエンコードと対等以上に渡り合えるようになりました。
ちなみに、これはTuning世代で登場しただけで、過去のKepler世代からVolta世代までのGPUでも同じように新しいNVENCを利用できます。
Radeonを使っている方はGitHubでエンコーダーが公開されているので、こちらを利用してください。ただ、僕は検証したことがないので画質とかはよくわかりません。
え?グラボを持っていない人はどうするんだって?グラボは実質無料なので今すぐ拾いに行きましょう。
レート制御:CBR
基本的にVBR(可変ビットレート)はダウンロードして使われる映像や、録画などに使うものです。配信帯域が一定ではないため、エンコード時に大きな負担がかかります。
CBRは配信帯域を一定に保てるので、回線混雑にあまり影響する事なく再生が可能になりますし、負担も少なくなります。
よって、配信であればCBR一択です。
ビットレート:6000kbps/8000kbps
これは前述しましたが、Twitchパートナーか否かによって変わります。ビットレートはただでさえ足りない状態なので最大の6000kbps/8000kbpsを選びましょう。
早くパートナーになりたい。
キーフレーム間隔:2
こちらもビットレートに影響してくる部分です。元も子もない話をしておくと、基本的にこの秒数はどの場合でも2秒固定で問題ありません。例えば、OPENRECという別の動画配信プラットフォームでは2秒以外は配信できませんとされていますし、NVIDIA公式でも2秒を推奨しています。
基本的にエンコードは、キーフレームという基準のフレームを一定秒数(フレーム数)ごとに定めて、その間にある映像を圧縮することによってデータ量を削減するという仕組みになっています。よってここで設定する秒数は、「何秒ごとにキーフレームを設定するか」というものです。
動きの多い映像であれば、キーフレームの秒数を少なく設定する必要があります。キーフレームが大きすぎると、間の映像を補完することができなくなってしまうからです。逆に、動きの少ない映像であればキーフレームを大きくしてもそこまで影響は出なかったりします。
キーフレームの間隔を短くしすぎると、単純にビットレートが増えてしまうので配信に不向きです。が、動きの多いゲームの実況では、むやみやたらにキーフレーム間隔を長くしてしまうと間が補完できないので、ちょうどバランスの良い美味しいところで落ち着ける必要があります。ちょうどその美味しい数字というのが2秒なのです。
プリセット:Max Quality or Quality
こちらは完全にお使いのグラフィックカードと負荷との相談になります。
基本的にMax QualityかQuality以外は選択しなくて大丈夫です。両者の大きな違いは、前者は2パスエンコード、後者は1パスエンコードになるというものがあります。またややこしい話が出てきましたね。
滅茶苦茶ざっくりとまとめると、2パスエンコードとはエンコード前にエンコード対象の映像を解析し、その映像に対して最適なデータ圧縮を行うというもので、それに対して1パスエンコードは映像解析を行わずぶっつけ本番でエンコードを行う、というものです。
僕が2パスエンコードのMax Qualityをおすすめしている理由は、効率的に圧縮できるため、低ビットレートでありながら画質が良くなることが理由です。1パスエンコードだと効率的にエンコードを行えないので、必要以上に高いビットレートを設定してしまう可能性があり、そうなるとビットレート不足が発生しノイズの原因になってしまいます。前述した通りTwitchでは少しでもビットレートの最適化を行いたいので、基本的にはMax Qualityを使っています。
ただ、当然2パスエンコードの方がGPUの処理に負担がかかるので、ゲーム配信ではパフォーマンス低下の原因になりかねません。余力のあるグラフィックカードをお使いなら問題ありませんが、もし数世代型落ちのグラフィックカードをお使いなのであればQualityにせざるを得ないでしょう。やるゲームとバックグラウンドソフト、お使いのグラフィックカードによって負荷がまるで異なりますので、実際にテストしてみることをおすすめします。
なお、一部でリアルタイム処理がしきれず配信が不安定になる場合がある、などと言われていますが、Twitchでは今のところそのような現象が起きたことは一切ありません。
RTX世代のグラボなら問題なくMax Qualityにできます。ぶっちゃけここはマシンパワーで殴るところなので、いいグラボを買うか、2PC配信で負荷を分散してやりましょう。ゲームもできて、エンコードもできるグラフィックカードはどう考えても実質無料ですし、上のモデルであればあるほど逆に儲かっていきます。おめでとうございます。
プロファイル:high
NVIDIA先生がhighを推しているのでhighにしています。
しっかり理由があって、この設定はコーデック設定のグループを指定できるものなのですが、highにすると単純に使用できる機能が増えます。映像品質の向上が見込めるうえに負荷もほとんど変わらないので、highを選んでおくのが無難です。
Look-ahead:off
Look-aheadは、CUDAを活用してエンコード処理をする前に次のフレームの情報を参照して、必要に応じてBフレームを挿入する機能です。要は可変でBフレームの枚数を調整してくれる機能です。
この機能をonにすると、後の最大Bフレームで指定した数字と0の間で動的にBフレームを決めて適用してくれます。ここの設定はのちに出てくる最大Bフレーム設定とのセットになるもので、
①Look-ahead off + 最大Bフレーム 2
②Look-ahead on + 最大Bフレーム 4
の2パターンがあります。①は動きの激しいコンテンツ向け、②は動きの少ないコンテンツ向けです。ゲーム実況なら①の設定を選びましょう。
心理視覚チューニング:on
こちらは絶対にon。RDO(Rate Distortion Optimization)という機能が有効になり、ビットレートの使用方法が最適化され、映像の劣化を起こさずにデータ量を減らすことができます。特に動きの激しいコンテンツに最適で、offにするメリットがありません。
GPU:0
2枚以上グラフィックカードをPCに挿している方はどのカードで処理するかを選択できます。
これは余談ですが、1台のPCで2枚目以降のカードにエンコードをさせるやり方は、キャプチャしたフレームをそのGPUにコピーしなければならないので効率が落ちます。なので、よっぽどの理由がない限り使わない機能かと思います。
最大Bフレーム:2
先ほどのLook-aheadの設定によって変えてください。僕はoffにしているので2です。
Bフレームは、先ほどのキーフレームの話で出てきた差分の部分にあたるフレームです。Bフレームが多いほど圧縮率は高くなりますが、増やしすぎると画質を損ないます。
これでエンコード関係の設定はおしまいです。とってもわかりやすかったですね。
OBSをしゃぶりつくそう
大体配信の設定といわれるとここまでで終わってしまうのですが、もうちょっとだけお付き合いください。
ワイプを入れている方はスケールフィルタを使おう
顔出し配信などでワイプを画面上に出している方が増えてきましたが、いまいちTwitch上で綺麗に映らないと思っている方も多いはず。そんな時はスケールフィルタを適用しましょう。
これは、先ほど説明した縮小フィルタをソースごとにかけることができる機能です。ワイプ画面も出力解像度の縮小にあたりますので、この設定をするだけで画質の向上が見込めます。

適用したいソース(Webカメラなど)で右クリック→スケールフィルタで適用することができます。こちらも先ほど同様ランチョスで大丈夫です。斜めの描写に強くなり、ジャギイが少なくなります。
色補正で顔色を調整しよう
ワイプ画面の自分の顔色が悪いな…と感じるならば、それも補正してしまいましょう。

※画像はイメージ画像を使用しています。
こちらもソース→フィルタ→エフェクトフィルタから好きなフィルタを設定できます。基本的には色補正があれば大丈夫。僕は若干顔色をよくしたかったので彩度を上げています。かわいいは、つくれる。
マイクの調整はOBSではなく外部ソフトで調整する
色々なノイズ抑制の方法がありますが、最も手軽で効果が高いのがNVIDIA Broadcastを利用したノイズ抑制です。実は27.0以降のOBSにはこのNVIDIA Broadcastのノイズ抑制機能が内蔵されているのですが、外部で設定できた方がほかのツール(Discordなど)にも利用できるので何かと便利です。ノイズ抑制やコンプレッサーなどはできるだけ外部ツールで設定することをおすすめします。
配信の声はかわいい女の子ボイスなのに、参加型でVCつないでみたら吐息のうるさいおっさんだったなんて悲しい事件が起きないためにも、切に願います。
NVIDIA Broadcastでは、音声の入出力に対してノイズ除去ができることに加え、カメラの背景切り抜きなども行えます。精度もものすごく高いのでおすすめです。
欠点としては、RTX世代のグラフィックカードでないと使用できない点でしょうか。ですが、何度も言っている通りグラフィックカードは実質無料なので、大した欠点ではありません。
作った設定はプロファイルにしておこう

自分に最適な設定が出来上がったら、必ずプロファイルとして保存しておきましょう。「新規」で今のプロファイルを保存、複製でコピーできます。ゲーム配信と雑談配信でプロファイルを分けたり、検証する際に複数のプロファイルで比較したり、プロファイルのインポート/エクスポートができるので引っ越しの際にバックアップとして活用したり、様々な場面で活躍します。必ず保存しておきましょう。
僕はテストで何回もパーツを取り換えてはOSを再インストールしていたのでこの機能には本当にお世話になりました。
まとめ
巷のほかの記事に比べて、だいぶテクニカルな内容になってしまいました。
正直、結果から言ってしまうと、上で書いた設定はNVENCのデフォルト設定から数項目変えただけにすぎません。もちろん私はそれを理解してこの記事を書いています。
ですが、この記事を書いている人間がちゃんと技術的な知識を持っていて、実際に自分の配信でハード・ソフト両面から様々なテストを行い、その上でたどり着いた設定というのは一定の説得力があると考えています。
CPUにエンコードさせてみたり、プロファイル書き換えてみたり、intelとAMDの検証環境を用意したり、グラフィックカードを何枚も用意してみたり。曲がりくねった道の先に、たどり着いた真理は、ジェンスン・フアンはやべえってことでした。

もし少しでもためになったよ!という方がいらっしゃったら、是非僕のTwitchチャンネルのフォローをよろしくお願いします。ビッツなんか投げていただいたら泣いて喜びます。
おしまい。
参考記事
最後に、この記事を書くにあたって非常に参考になったサイトのURLを張っておきます。
デフォルト設定で使ってる人は注意。配信ソフト「OBS」で見落としがちな高画質化/フレーム落ち対策のポイント
【Mac/Windows】僕の考えた最強の OBS Studio 設定
広告

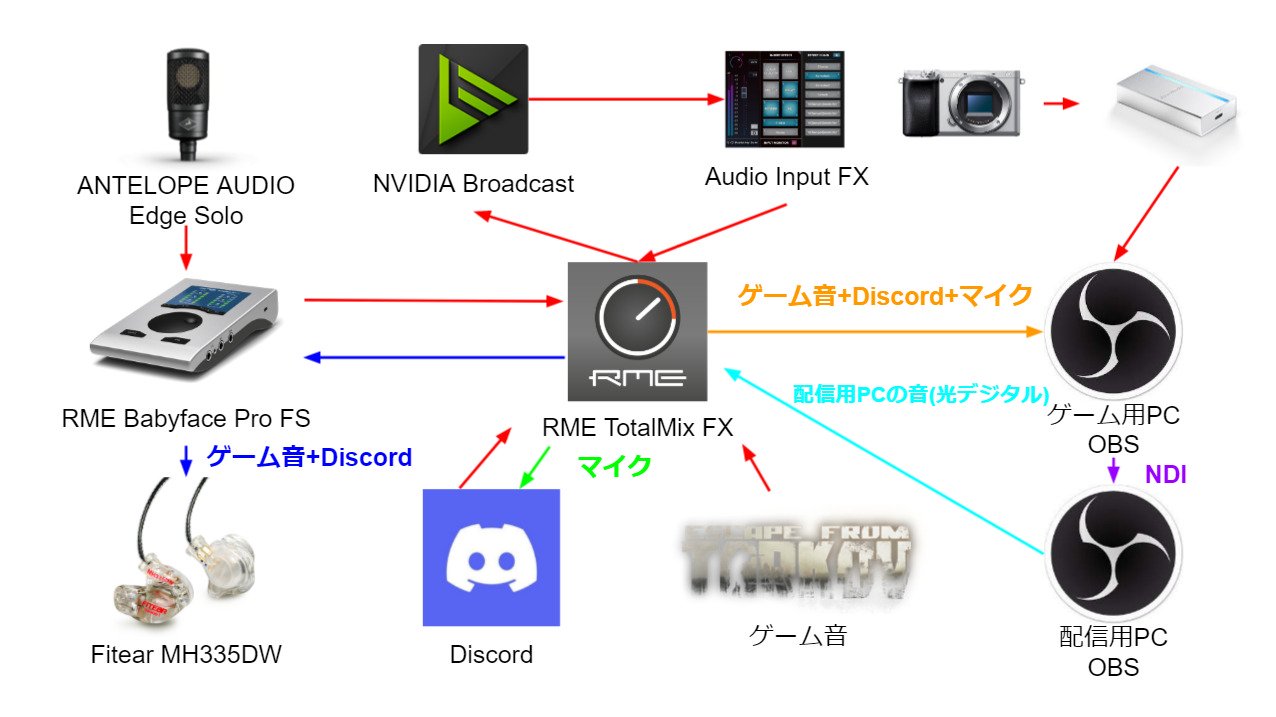

コメント
[…] 【GeForce向け】Twitch配信者のためのOBS設定 ~最高の配信を求めて~ […]